Conversations (Android)
| |
Vorwort
Hier geht es um Installation, Einrichtung und Benutzung des XMPP-Messengers Conversations. Dieser ist Vorreiter und Maßstab für andere aktuelle XMPP-Messenger mit OMEMO-Unterstützung und hat sogar die Fähigkeit andere Apps per „unified push“ (extern) aus dem Stromsparmodus zurückzuholen und „aufzuwecken“ damit diese Verbindung mit ihrem eigentlichen Dienstleister/Server aufnehmen können.
Die App ist „made in germany“, was vielleicht erklärt, daß Fehlerbehebungen und eine gewisse Qualität des Codes Vorrang vor neuen Funktionen haben. Die Originalseite von Conversations (extern) im Netz ist jedoch nur englischsprachig. Deshalb hier eine behelfsmäßige Übersetzung (extern) von Freiwilligen.
Welche Variante?
Es gibt verschiedenste Conversations-Varianten und -Abspaltungen (forks). Alle basieren auf dem ursprünglichen Conversations-Quellcode und gehören somit zur Conversations-Familie:
Conversations - das Original (mehrere Chatkonten)
Die Standardempfehlung und der „Klassiker“. Übersichtlich, aktuell, sicher.
Versionshinweise/Änderungshistorie: https://codeberg.org/iNPUTmice/Conversations/src/branch/master/CHANGELOG.md (extern)Quicksy - die Variante/Einfachversion von Conversations
Quicksy ist ebenfalls vom Conversations-Entwickler und es wird der selbe Basiscode verwendet. Allerdings gibt es hier nur ein einziges Chatkonto, was in Verbindung mit der Verwendung der Telefonnummer eine ganz simple und automatisierte Chatkontoerstellung ermöglicht. Durch die Funktion der Identifikation von Kontakten per Telefonnummer ohne das Hochladen des kompletten Telefonbuchs ist Quicksy für Umsteiger von WhatsApp geeignet, die auf eine gewisse Bequemlichkeit nicht verzichten wollen. Ansonsten ist der Funktionsumfang sowie die Optik identisch mit dem Standard-Conversations.
Aktuelle Versionshinweise: siehe Conversationsblabber.im (ehemals PixArt)
Eine Abspaltung (fork) von Conversations, die schöner und übersichtlicher sein will. Zudem sind praktische Zusatzfunktionen ergänzt worden >>Unterschiede<<.
Aktuelle Versionshinweise: https://github.com/kriztan/blabber.im/releases (extern)
Änderungshistorie: https://github.com/kriztan/blabber.im/blob/master/CHANGELOG.md (extern)
Information vom Entwickler zur PlayStore-Version:
Nachdem Google den blabber.im Messenger als Spyware eingestuft und aus dem Playstore gelöscht hat, wird die Playstore Version künftig neben der Git Version nur noch über Codeberg zum Download angeboten. Der interne Updater wird ab Version 3.1.2 die jeweils richtig Version anzeigen und herunterladen.
Ich plane keine Rückkehr in den Playstore. Der Aufwand ist enorm und ich kann mir nicht sicher sein, dass es am Ende klappt. Also bleibt aktuell ein freier Weg über Codeberg und FDroid. Es wird aber weiterhin eine Google Playstore Version von BlabberIM weiterentwickelt und regelmäßig veröffentlicht, um die Google Nutzer zu unterstützen.monocles chat
Diese Version basiert auf Conversations und blabber.im und bietet die aktuell beste deutsche Übersetzung (besser als im Original) und noch weitere, spezielle Änderungen und praktische Ergänzungen.
Projektseite: https://codeberg.org/Arne/monocles_chat (extern)
Änderungshistorie: https://codeberg.org/Arne/monocles_chat/releases (extern)Snikket (als Bestandteil eines ‘Pakets’ zum Selbsthosten)
Für die eigene Familie, Verwandte und Freunde von Technikbegeisterten, die für Ihr Umfeld einen eigenen Server zur Verfügung stellen wollen. Einfache Einrichtung, einfache Pflege, keine fremden Nutzer auf dem eigenen Server. Die Snikket-App (Conversations mit minimalen Änderungen) hat ebenfalls eine deutsche Benutzeroberfläche - die Projektseite für Serverbetreiber ist auf Englisch.
Projektseite: https://snikket.org (extern; englisch)Cheogram (Schwerpunkt dienstübergreifende Telefonie)
Der Schwerpunkt liegt auf Funktionen, die für Nutzer nützlich sind, die auch mit Personen in anderen Netzen Kontakt aufnehmen möchten, z. B. mit SMS-fähigen Telefonnummern. Cheogram bündelt eine Reihe von Diensten, die offene Kommunikationsnetze miteinander verbindet (Funktionen für Gateway-Nutzer), so dass alle Kontakte über eine einzige App erreichbar sind. So z.B. JMP.chat, Vonage und Twilio, um sich mit Ihren Kontakten im Telefonnetz zu verbinden. Aber auch an der Anbindung an SIP und E-Mail wird gearbeitet.
Unterschiede zu Conversations:- Nachrichten mit Medien und Text, einschließlich animierter Medien
- Unaufdringliche Anzeige von Betreffzeilen, sofern vorhanden
- Links zu bekannten Kontakten werden mit deren Namen angezeigt
- Anzeige von Zeitstempeln für Anrufe
- Benachrichtigungen über verpasste Anrufe
- Integriert sich in die “Add Contact Flows” der Gateways.
- Bei Verwendung eines Gateways zum Telefonnetz, Integration mit der nativen Android Phone App
- Adressbuch-Integration
Projektseite: https://cheogram.com (extern; englisch)
Weniger empfehlenswerte Apps
Neben den oben aufgeführten und empfehlenswerten Apps gibt es jedoch auch noch eine Vielzahl simpler Kopien, die sich teils nur durch andere Farben unterscheiden und vermutlich allesamt nicht besser als das Original sind. Teils ist bei diesen auch ein Verstoß gegen die Conversations-Lizenz nicht ausgeschlossen, denn eigentlich muß auf die Quelle (Gultsch/Conversations) verwiesen werden.
Beispiele dafür sind: AgriChat, c0nnect messenger PRO, Fnord, KwikChat, Ninja chat, Onion Messenger, StoneAge, Storiz IM, TenguChat, XMPP Jabber Client, …
Bezugsquellen
F-Droid
Wer bereits F-Droid kennt, wird sicherlich diese top Quelle verwenden. Das gilt auch für google-freie Geräte wie das „Fairphone“. Über F-Droid (extern) sind alle Conversations-Versionen und auch die Abspaltungen kostenlos:- Conversations: https://f-droid.org/de/packages/eu.siacs.conversations (extern)
- Quicksy: https://f-droid.org/de/packages/im.quicksy.client (extern)
- blabber.im: https://f-droid.org/de/packages/de.pixart.messenger (extern)
- monocles chat: https://f-droid.org/app/de.monocles.chat (extern)
- Snikket: https://f-droid.org/de/packages/org.snikket.android (extern)
- Cheogram: https://f-droid.org/de/packages/com.cheogram.android (extern)
Google-Play-Store
… wenn anbieterunabhäniger Chat auf einem Android-Gerät mit Google-Standard-Einstellungen genutzt werden soll und F-Droid nicht genutzt werden kann/will.- Quicksy: https://play.google.com/store/apps/details?id=im.quicksy.client (extern)
- Conversations (aus dem PlayStore unterstützt den Entwickler finanziell): https://play.google.com/store/apps/details?id=eu.siacs.conversations (extern)
Tipp:
Zu besonderen Anlässen gibt es Conversations nicht nur in F-Droid, sondern auch im PlayStore kostenlos. Bisher war das regelmäßig (neben Jubiläen) immer in der Osterwoche sowie zum Jahresende die letzte Woche im Dezember! - Snikket: https://play.google.com/store/apps/details?id=org.snikket.android&gl=de (extern)
- blabber.im: Die PlayStore-Version kann nur noch direkt heruntergeladen werden: https://blabber.im/download-ps.php (extern)
direkt vom Entwickler
- blabber.im: https://blabber.im/download.php (extern)
- monocles chat: https://codeberg.org/Arne/monocles_chat/releases/latest (extern)
Onlinehilfe
Es gibt öffentliche Chaträume, in denen jeder mitlesen und Fragen zu Conversations stellen kann:
| Deutscher Chatraum für „Chatstandard XMPP (Jabber)“ xmpp:chatstandard@chat.openim.de | 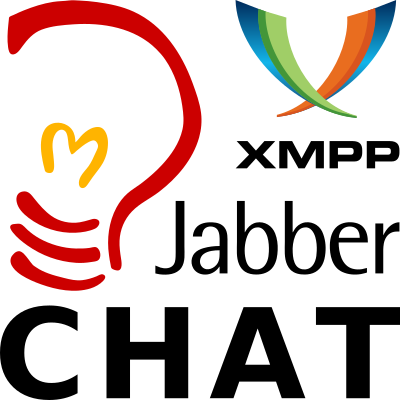 |
| Englischer Chatraum für „Conversations“ xmpp:conversations@conference.siacs.eu | 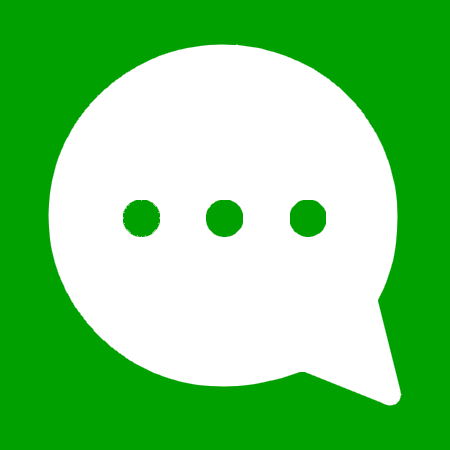 |
Installation
Eine “gute” Anleitung sollte aktuell, übersichtlich und bebildert sein. „Messtome“ hat hierfür ein excellentes Beispiel zur Verfügung gestellt:
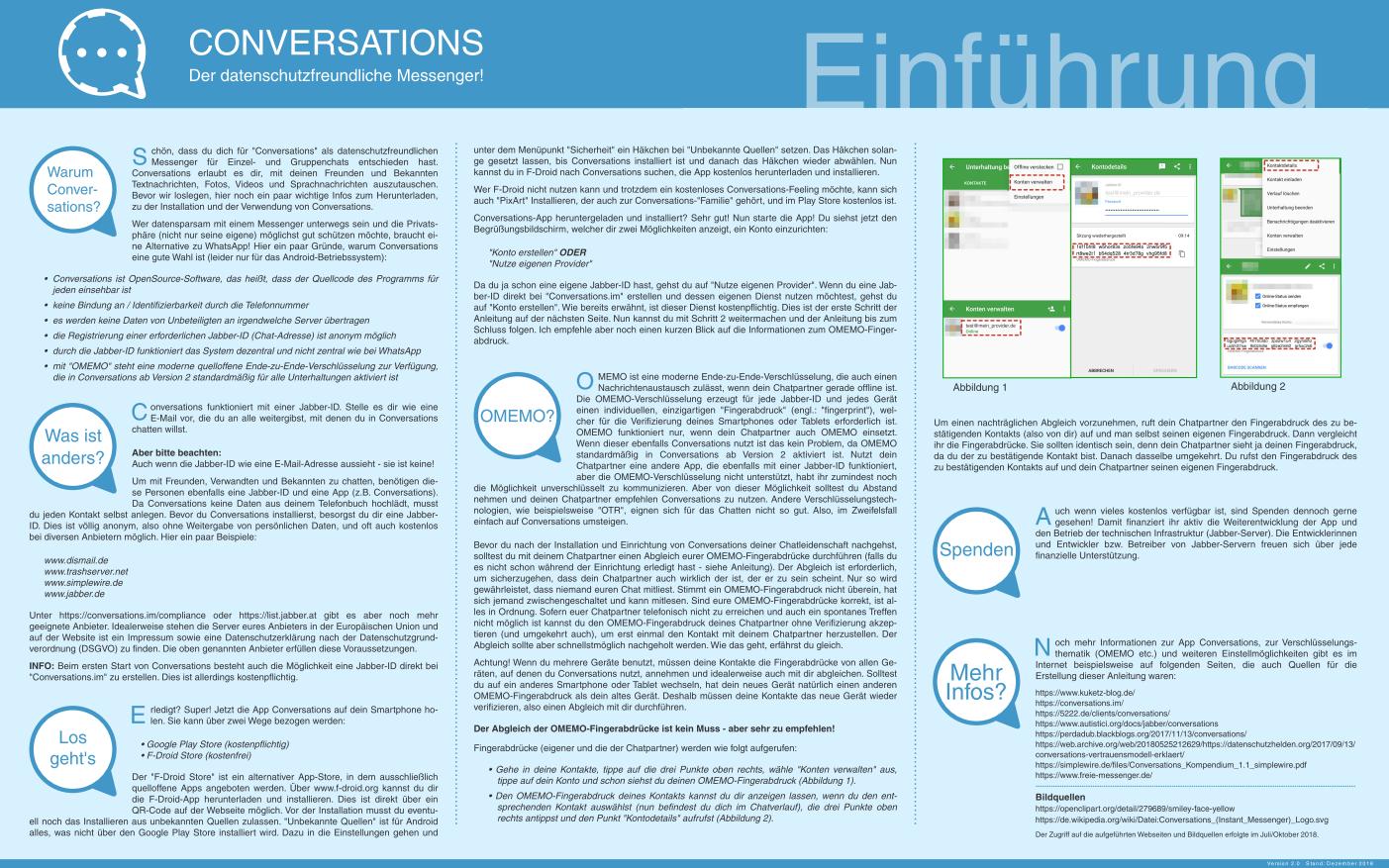
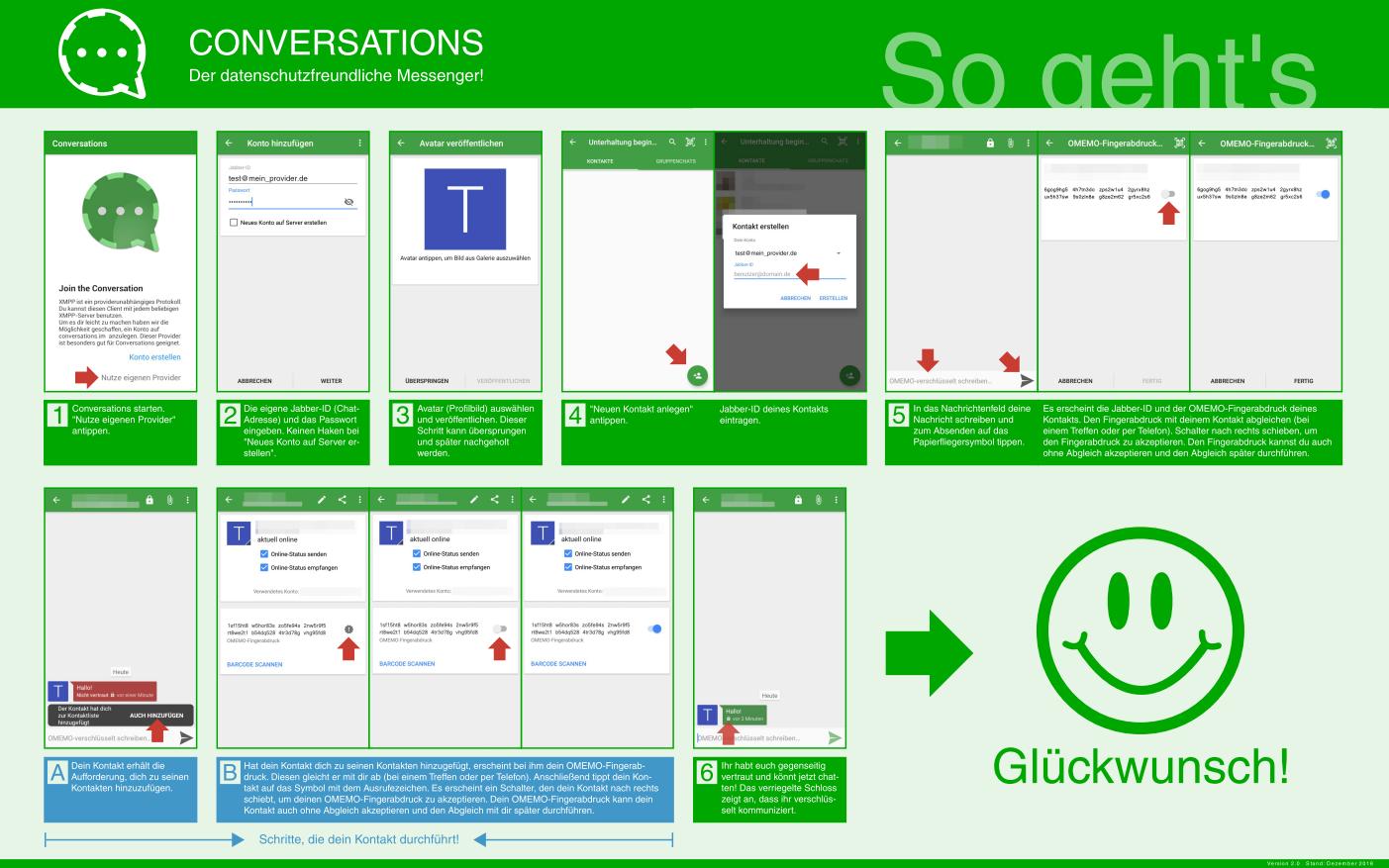
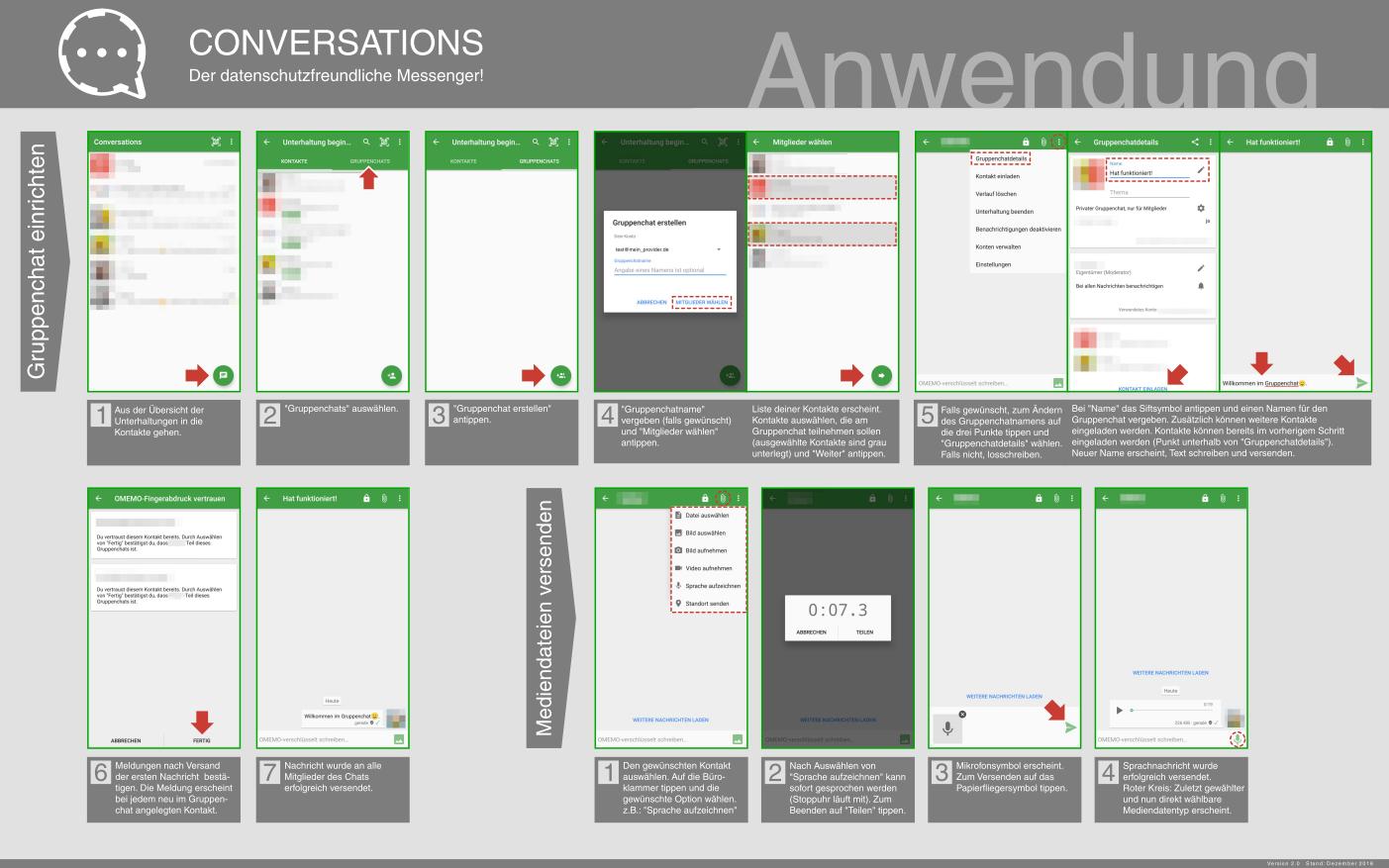
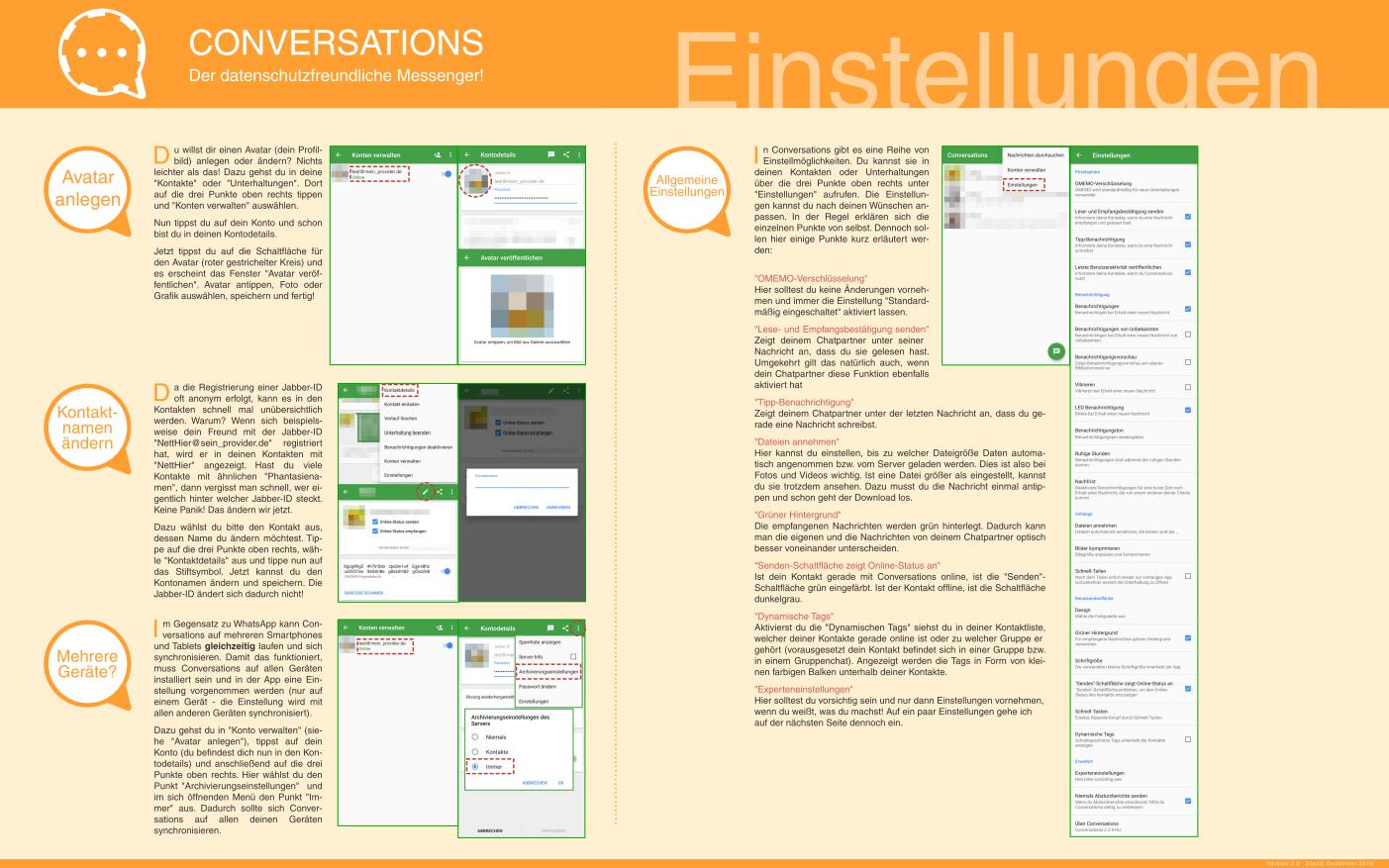
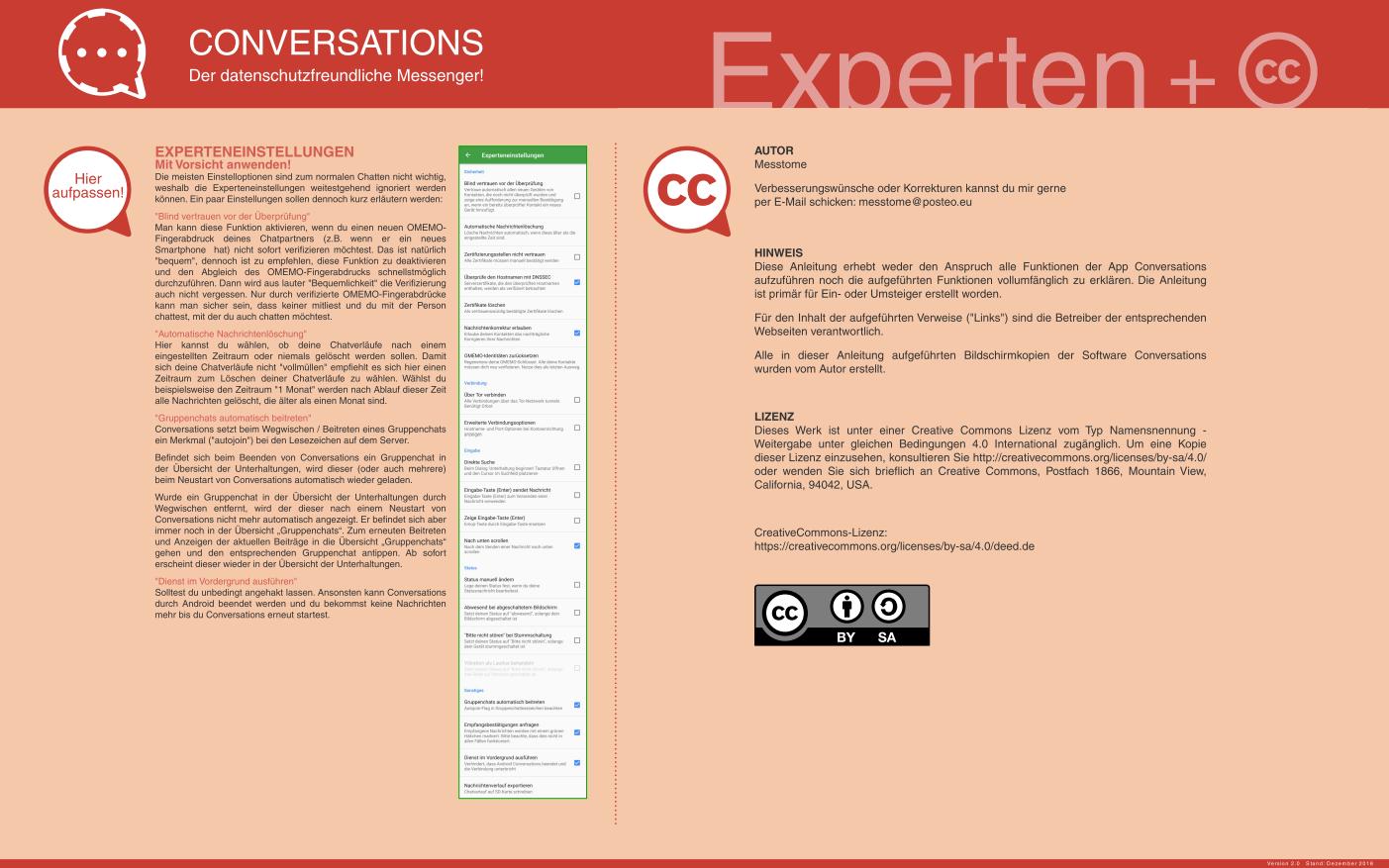
| Unterstützung gesucht: |
| Der bisherige Autor pflegt die Anleitung leider nicht mehr. Falls jemand Interesse hat, diese für Freie Messenger zu aktualisieren, bitte gerne melden: >>Kontakt<< |
Die ganze Anleitung kann als Druckdatei heruntergeladen und frei weitergegeben werden: Anleitung Conversations (PDF-Datei)
Zur Anpassung für eigene Zwecke steht hier die Quelldatei im Scribus-Format zur Verfügung: Anleitung (Scribus-Datei) (Scribus-Version 1.5x) (ZIP-Datei)
Aber auch im Netz gibt es viele gute Anleitungen zu Conversations oder dem Schwester-Projekt „blabber.im“ (Unterschiede s.u.):
- Conversations: http://projektdiele.com/conversations-sicheres-instant-messaging (extern)
- blabber.im: https://blabber.im/quick-start/anleitung-fuer-einsteiger-android (extern)
Anmerkung:
Im Netz eine bessere/aktuellere Anleitung gefunden? Dann würde ich mich über eine kurze Information freuen: >>Kontakt<<
Erster Programmstart
Wird das Programm zum ersten Mal ausgeführt, kommt folgende Auswahl:
- “Konto erstellen” (bei conversations.im - mit Folgekosten)
oder - “Nutze eigenen Provider” (hier kann ein bereits vorhandenes Chatkonto hinterlegt werden)
Bei der F-Droid-Version kann es anschließend sein, dass Conversations auf die eventuell eingestellte Batterieoptimierung hinweist und nachfragt, ob die Akkuoptimierung ignoriert werden soll (dies ist weiter unten in den Experten-Tipps nähers erklärt).
Anschließend sollten die Einstellungen insbesondere zur „Privatsphäre“ und zur „Benachrichtigung“ kurz überprüft werden. Unter der weiteren Rubrik “Benutzeroberfläche” empfehle ich folgende Einstellungen:
- Grüner Hintergrund (für empfangene Nachrichten): AUS
- Dynamische Tags (Markierungen) unterhalb der Kontakte anzeigen: EIN
Empfehlung:
Auch die Rubrik „Erweitert“ und die „Experteneinstellungen“ anschauen (es finden sich einige interessante Optionen) und in den Experteneinstellungen wählen, ob die Kontakte ihre Nachrichten nachträglich korrigieren dürfen oder nicht. Sollte es Probleme mit Benachrichtigungen von neuen Nachrichten geben, kann hier auch noch die Option “Dienst im Vordergrund ausführen” aktiviert werden.
Passwortanzeige
Manchmal wird das Passwort eines Chatkontos vergessen (Empfehlung: Passwortmanager nutzen!). Die Anzeige des gespeicherten Passworts für Chatkonten ist nur mit Root-Berechtigung (also Administrationsrechte auf Android-Ebene) möglich. Es ist in der Datei /data/data/eu.siacs.conversations/databases/history gespeichert (bei Quicksy entsprechend anders).
- Direkt auf dem Gerät: Beliebiger Dateimanager, der Textdateien anzeigen kann.
Mittels Android Debug Bridge (ADB)
- Per ADB, die sqlite holen und dann mit sqlitebrowser o.ä. (es geht auch ein einfacher Textbrowser)
- Befehl ausführen:
adb shell "su -c 'cat /data/data/eu.siacs.conversations/databases/history'" > history && sqlitebrowser ./history
(Direkt per Pipe geht nicht (adb shell “su -c ‘cat /data/data/eu.siacs.conversations/databases/history’”|sqlitebrowser) !) - In Sqlitebrowser dann auf ‘Daten durchsuchen’ klicken und man die Passwörter aller Konten einsehen.
Spezialwissen
Audio-/Videoanrufe (A/V-Anrufe)
Manchmal wird das Hörersymbol nicht angezeigt. Voraussetzungen (ausführliche Beschreibung: Where is the call button (extern)) hierfür sind:- Beide Kontakte müssen sich jeweils in der Kontaktliste haben
- Beide Kontakte müssen online sein (je nach Einstellung der App auf der Gegenseite muß diese evtl. erst durch eine normale Nachricht aus dem Schlaf/Stromsparmodus geholt werden)
- TOR darf in Conversations nicht aktiviert sein (IP-Adressen würden sonst übermittelt)
- Mindestversion für A/V-Anrufe ist Conversations 2.8.0 (oder ein anderer kompatibler Client)
Erweiterungen (plugins)
… für die ehemalige Version “Conversations Legacy” (1.x). Die Erweiterungen sind ab der Version 2.x von “Conversations” nicht mehr erforderlich, da sie in die App integriert sind. Allerdings kann man das „Location Plugin“ weiterhin nutzen wenn man GoogleMaps bevorzugt. Das „Voice Recording Plugin“ wird von Conversations nicht mehr benötigt, ist aber technisch wohl noch von anderen Apps nutzbar (deshalb wurde es noch nicht aus den Android-Stores entfernt).Hintergrundinformationen zur Vorgehensweise bei der Versionierung: https://semver.org/lang/de/ (extern)
Erklärung zur Emoji-Kompatibilität:
Wenn statt einem empfangenen Emoji ein durchgestrichenes Rechteck dargestellt wird, hat das Betriebssystem eine andere Emoji-Liste als das des Senders. Das durchgestrichene Rechteck zeigt an, dass das vom Gegenüber versendete Emoji nicht korrekt dargestellt werden kann.
Passieren kann das, wenn sich Android- und iOS-Nutzer unterhalten, da Apple die Aktualisierungen selbst in der Hand hält und neue Emojis i.d.R. schneller einführen kann. Aber auch zwischen einzelnen Android-Nutzern kann das durchgestrichene Rechteck manchmal auftauchen, wenn unterschiedliche Androidversionen genutzt werden.
Um dieses Problem zu lösen, hat Google „EmojiCompat“ geschaffen, das ab Android 4.4 KitKat funktioniert. Hierbei handelt es sich um eine Probrammbibliothek, die die vom Androidsystem empfangenen und nicht darstellbaren Emojis erkennt und entsprechend ersetzt.
Die Emojis sehen somit überall gleich aus und sind quasi “kompatibel” (=“compatible”).
Versteckte Funktionen
Einige Funktionen können in Conversations über kurzes Tippen oder langes Drücken auf bestimmte Bereiche oder durch Wischgesten gesteuert werden. Auch sind manche Funktionen nur über ein Symbol und nicht über ein Menü erreichbar.
Allgemeine Steuerung
Unterhaltung beginnen / Gruppenchat beitreten
Kurz auf das runde, grüne Symbol unten rechts mit der rechteckigen Sprechblase tippen. Danach entweder einen Kontakt aus der Liste wählen, einen Kontakt erstellen oder in die Ansicht für Gruppenchats wechseln.Chat beenden (und aus der Ansicht entfernen)
Unterhaltungen können durch einfaches „Wegwischen“ beendet werden. Hierzu in der Liste der aktuellen Unterhaltungen auf den gewünschten Eintrag tippen und diesen nach links/rechts wischen. Versehentlich weggewischte Chats können über eine (wenige Sekunden) eingeblendete Meldung wieder angezeigt werden. Ansonsten muss die Unterhaltung wieder regulär über die Kontaktliste hinzufügt werden. Das Beenden von Unterhaltungen oder Verlassen von Gruppenchats löscht keine Nachrichten - diese sind bei einem späteren Neubeginn noch/wieder vorhanden.In Gruppenchat: Einen Kontakt direkt „ansprechen“
Im Chatverlauf kurz auf das Profilbild des Kontaktes tippen, dann wird der Name mit nachfolgendem Doppelpunkt in das Eingabefeld eingefügt.In Gruppenchat: Einen Kontakt persönlich anschreiben
Es ist möglich, einem einzelnen Kontakt einer Gruppe eine persönliche Nachricht zukommen zu lassen. Diese ist nur für diesen bestimmt und wird auch nur diesem zugestellt/angezeigt. Hierzu lange auf das Profilbild des Kontaktes drücken, so daß im Eingabefeld der Text „Private Nachricht an xy senden …“ steht.
Wichtig:- Die Funktion gilt solange, bis sie wieder aktiv durch Drücken auf das am rechten Rand des Eingabebereichs befindlichen Symbol („x“) beendet wird.
- Eine private Nachricht innerhalb einer Gruppe entspricht nicht der normalen 1:1-Unterhaltung mit diesem Kontakt und ist davon unabhängig.
Information
Die Senden-Schaltfläche (symbolischer Papierflieger) zeigt den Onlinestatus des Kontakts an:
- grün: online
- grau: offline
- orange: abwesend
- rot: nicht verfügbar
Kontodetails
Kontodetails direkt aufrufen
Kurzes Tippen auf das Profilbild bei einer eigenen Nachricht.Statusnachricht bearbeiten
In den Kontodetails ganz oben auf die viereckige Sprechblase mit dem „!“ tippen, das sich neben dem „Teilen“-Symbol befindet.Barcode anzeigen (eigener Barcode)
In den Kontodetails durch „Teilen“-Funktion. Bei erfolgreichem Einlesen und Prüfen wird neben dem Schlüssel ein grünes Schild mit weißem Haken angezeigt.QR-Code scannen (eigener QR-Code z.B. von einem weiteren Gerät)
In den Kontodetails durch langes Drücken auf den Schlüssel bringt ein Kontextmenü zum Vorschein. Bei mehreren Geräten ist es egal, über welches die Scan-Funktion ausgewählt wird, der Schlüssel wird bei der Überprüfung automatisch richtig zugeordnet.
Kontaktliste/Kontextmenü
Langes Drücken auf einen Kontakt zeigt das dazugehörige Kontextmenü:
Kontaktdetails anzeigen
Barcode anzeigen
Kontakt sperren
Kontakt löschen
Kontaktdetails
Kontaktdetails in normalen 1:1-Chats aufrufen
Innerhalb eines normalen Chats kommen über kurzes Tippen auf das Profilbild des Kontaktes die entsprechenden Details (Optionen für das Senden/Empfangen des Onlinestatus’ sowie die verwendeten Schlüssel)Barcode scannen (der eines Kontaktes)
In den Kontaktdetails ist die Funktion ganz unten („Barcode scannen“) nochmals bei den OMEMO-Fingerabdrücken versteckt.
-> Langes Drücken auf den Schlüssel zeigt ein Kontextmenü.Gerät nicht mehr vertrauen
Durch langes Drücken auf einen bereits als vertrauenswürdig markierten OMEMO-Schlüssel in den Kontaktdetails kommt das entsprechende Kontextmenü.Kontakt bearbeiten
In den Kontaktdetails nicht nur über das Stiftsymbol ganz oben, sondern auch über kurzes Tippen auf das Profilbild des Kontaktes.
Gruppenchats/Kontextmenü
Langes Drücken auf einen Gruppenchat zeigt das dazugehörige Kontextmenü:
Gruppenchat beitreten
Von Kontaktliste entfernen
Teile URI mit …
Kontakt-Profilbild/Kontextmenü
Langes Drücken auf das Profilbild eines Kontaktes, das in einem einen Chat neben dem jeweilis empfangenen Text angezeigt wird, zeigt das dazugehörige Kontextmenü an:
Gruppenchat beitreten
Von Kontaktliste entfernen
Teile URI mit …
Quicksy
Mit dieser angepassten Version von Conversations soll den Einstieg in das Messaging mit dem Standardprotokoll XMPP bzw. den Umstieg von WhatsApp-Nutzern erleichtert werden.
Vorstellen kann man sich das System wie WhatsApp/Signal, in dem alle Nutzer mit der Telefonnummer angemeldet sind, sich hierüber erkennen und ansprechen. Man meldet sich also mit seiner Telefonnummer in Quicksy an und bekommt dann für seine Kontakte im Adressbuch die entsprechenden anderern Quicksy-Nutzer vorgeschlagen. Wo ist da jetzt der Unterschied zu WhatsApp/Signal/… !?
Der große Unterschied ist, daß alle Nutzer von Quicksy.im nicht nur untereinander sondern auch nach außen offen mit allen anderen Kontakten bei anderen XMPP-Servern kommunizieren können. Quicksy ist somit ein anderer/bequemerer Einstieg in das anbieterunabhänige Chat-Universum: Eine nach außen hin offene „Startinsel“.
Zudem können Nutzer, die ihr Konto auf anderen Servern haben, ihre Chatadresse zusammen mit ihrer Telefonnummer auf dem Server von Quicksy.im hinterlegen. Dadurch erkennt Quicksy auch automatisch Kontakte mit Chatadressen von „fremden“ Servern im Adressbuch. Im Gegensatz zur kostenlosen Nutzung von Quicksy (=Conversations mit Telefon-Sonderfunktion) ist das Eintragen und Registrieren von Chatadressen mit zugehörigen Telefonnummern i.d.R. nicht kostenlos und dient somit der Finanzierung des Systems. Es gibt jedoch Ausnahmen, bei denen eine kostenlose Registrierung im quicksy.im-Verzeichnis möglich ist: Bestandskunden von conversations.im als auch bei einer Registrierung mit entsprechend gültigem Registrierungsgutschein wie zum Beispiel bei der Einführung von Quicksy.
Wie bei anderen Systemen wird eine Überprüfungs-SMS mit einem Zahlencode an die angegebene Telefonnummer gesendet. Dieser Code muß dann als Bestätigung bei der Registrierung eingegeben werden.
Anmerkung: Telefonnummern sind nicht unbedingt schlechter zu bewerten als andere Kennungen. Genauso wie die Telefonnummer werden auch die Chatadresse (Jabber-ID/JID), Matrix-ID oder auch Threema-ID mit Personen verknüpft und gleichermaßen als Selektor verwendet, um Daten zuordnen zu können.
Quelle: https://de.wikipedia.org/wiki/Selektor_(Geheimdienstabfrage) (extern)
Der typische Anwendungsfall ist also nicht, daß ein neuer Quicksy-Nutzer für eine Anmeldung zahlt sondern: Ein begeisterter Freund von unabhängigem Messaging möchte seinen Freunden den Einstieg erleichtern und „investiert“ den Betrag (knappe 5 Euro) in die Registrierung seiner Adresse+Telefonnummer. Alle seine Freunde können sich Quicksy kostenlos installieren und haben dann die selbe Bequemlichkeit wie bei WhatsApp/Signal - verbunden mit der Freiheit jederzeit auch einen anderen Client oder mehrere Chatadressen nutzen zu können.
Für bestehende Nutzer ändert sich überhaupt nichts, da die Adressen von Quicksy-Nutzern wie normale Chatadressen aufgebaut sind („+491234567890@quicksy.im“) und auch ganz normal verwendet werden können.
Möchte man zu einem späteren Zeitpunkt weitere/mehrere Chatkonten nutzen, kann man sein bisheriges Chatkonto ganz einfach in anderen kompatiblen Programmen wie z.B. Conversations anlegen und weiterhin nutzen.
Es gibt kein anderes telefonnummern-basierendens Messengersystem, das seinen Benutzern (und deren Freunden) mehr Freiheit bietet und zudem noch quelloffen ist.
| Wichtig: |
| Beim Betreten von öffentlichen Chaträumen wird Quicksy-Nutzern empfohlen, einen Aliasnamen zu verwenden, da ansonsten alle anderen Teilnehmer als Benutzernamen die Telefonnummer sehen. |
Englischsprachige Startseite: https://quicksy.im (extern)
Unterschiede Conversations/blabber.im
Durch die quelloffene und freie Verfügbarkeit gibt es auch andere Messenger, die Conversations als Grundlage genommen haben. Hierzu gehört beispielsweise blabber.im (extern), der wie Conversations auch über F-Droid verfügbar ist (vgl. Bezugsquellen). blabber.im hat eine angepasste Oberfläche und teils andere Bedienung bzw. ergänzte Funktionen:
| Merkmal | Conversations / Quicksy | blabber.im |
| Grundsätzliches | ||
| Grundfarbe | grün | blau oder orange |
| Einstellungen | Ohne Rubriken | Gegliedert nach Rubriken |
| Bezugsquellen | F-Droid (kostenlos) / PlayStore (meist kostenpflichtig) | Homepage / F-Droid / PlayStore (alle kostenlos) |
| Aktualisierungsinformation und Aktualisierung | über F-Droid oder PlayStore | integriert (unabhängig von F-Droid oder PlayStore) |
| Unterstützung geben | Spenden / Kauf im PlayStore / Konto bei „conversations.im“ | Spenden |
| Privatsphäre: Autokonvertierung von Youtube- zu Invidious-Verknüpfungen | nein | ja, optional |
| Portabilität (Umzug auf anderes Gerät) | möglich durch Sicherungs-/Wiederherstellungsfunktion | möglich über täglich aktualisierte Datenbank |
| Funktion „App weiterempfehlen“ | nein | ja |
| Kontoverwaltung | ||
| Kontenanzahl | Mehrere (Standard) | Standard: Einer (umstellbar auf mehrere) |
| Vereinfachte Kontoerstellung mit Telefonnummer | über Sonderversion „Quicksy“ | -ohne- |
| Löschen von Chatkonten | auf Gerät: ja / auf Server: nein | auf Gerät: ja / auf Server: ja |
| Benutzerführung / Menüstruktur | ||
| Emojis | System | System / Integriert |
| Einstellungen für Helligkeit und Ausrichtung bei Medienbetrachtung | nein | ja |
| Zusätzliche Einstellungen für Videos | Einstellung möglich | Videos komprimieren, Anhanggrößen abhängig von Netz und Roaming |
| Hinweis beim Betreten von moderierten Chats auf fehlende Schreibrechte | nein | ja |
| Blockieren von Aliasnamen in öffentlichen Chaträumen | nein | ja (über Kontextmenü von Nutzer-Profilbild) |
| Sicherheitswarnung bei unverschlüsselten Chats | nicht abschaltbar | abschaltbar |
| Bildschirmkopie-Sperre | nein | ja (aber …*) |
| Unterhaltungen / Chat | ||
| Anzeige des Onlinestatus‘ | Senden-Button im Chat | Name des Kontakts in der Chatliste / Senden-Button im Chat |
| Zustellungshinweis / Symbol für gelesene Nachrichten | Zugestellt / „Hat bis hier gelesen“ Hinweis | Zugestellt- und Gelesen-Haken |
| Vorschau auf Verknüpfungen | -keine- | integriert (kann deaktiviert werden) |
| Profilbildgröße in Kontaktdetails (Einheit: „density independend pixel“) | 96 dp | 480 dp |
| Anzeige des jeweils verwendeten Chatkontos in der Chatübersicht | nein | ja |
| Private Nachrichten in öffentlichen Chats | ja (mit Hinweis) | ja (farblich hervorgehoben) |
*) … bitte die Erläuterungen und Hinweise zur Pseudosicherheit beachten.
Tabelle: Stand April 2021
Tipps
Notizen/Dateiübertragung
Man kann Nachrichten an „sich selbst“ senden. Diese werden dann nur einfach angezeigt und nicht nochmals bzw. nicht doppelt (als „gesendet“ und „empfangen“). Diese Funktion bietet sich an für:
Notizen an sich selbst
spontane Übertragung einer Datei von einem Gerät auf ein anderes (z.B. von Mobil -> PC)
Längere Texte löschen
Hat man einen Text geschrieben, möchte diesen jedoch nicht versenden, kann dieser schnell über einen „Umweg“ gelöscht werden:
Erst lange auf ein Profilbild tippen (als ob eine private Nachricht gesendet werden würde) - dann die Funktion abbrechen und der Text ist weg.
Neue Räume individuell erstellen
Man kann neue Gruppen nicht nur über die Funktion „Gruppenchat erstellen“, sondern auch über die Funktion „Gruppenchat beitreten“. Wenn der Chatraum noch nicht existiert, wird dieser mit dem angegebenen Namen des „beizutretenden“ Raumes erzeugt und hat dann zunächst noch keine Mitglieder. Das hat folgende Vorteile:
Es kann nicht nur der angezeigte Name, sondern auch der „Adressname“ individuell gewählt werden.
Das ist für öffentliche Gruppen wichtig und sehr vorteilhaft, da die Adresse einen direkten Bezug zum Thema hat (wie z.B. freie-messenger@conference.jabber.de). Für normale Gruppen (private Gruppen) ist die Adresse unwichtig.Man kann den Raum erst komplett einrichten (angezeigter Name, Beschreibung, ggfs. Gruppen-Profilbild, Einstellen der Gruppenchatoptionen) und kann dann die Mitglieder einladen.
Experten-Tipps
Beenden verhindern / Batterieoptimierung
Android schließt selbstständig „ungenutzte“ Apps, wenn Speicher benötigt wird bzw. um Strom zu sparen. Ein Messenger kann dann logischerweise keine Nachrichten mehr empfangen. Dieses unerwünschte Verhalten kann i.d.R. durch folgende Einstellungen verhindert werden:
Batterieoptimierung deaktivieren (“doze”-Stromsparmodus oder “App-Standby”)
- In den Android-Einstellungen den Punkt „Akku“ auswählen.
- Im nächsten Bildschirm oben rechts (die drei Punkte) auf „Akku-Leistungsoptimierung“ .
- In der Übersicht der optimierten Apps kann man nun den Stromsparmodus (nicht nur) für den Messenger beenden.
Conversations im Vordergrund ausführen
Hier gibt es auch noch die Möglichkeit, die App ständig aktiv zu halten:- In den Conversations-Einstellungen
- ganz unten unter der Rubrik “Erweitert” die “Experteneinstellungen” wählen
- wieder ganzu unten unter der Rubrik “Sonstiges” die Funktion “Dienste im Vordergrund ausführen” aktivieren
Herstellerspezifische Einstellungen
- Sony
In den Android-Einstellungen zum „STAMINA-Modus“ die App bei „Im Standbymodus aktive Apps“ aktivieren; zudem darf der „Ultra STAMINA-Modus“ nicht aktiviert sein. - Huawei
Vor automatischer Beendigung geschützte Apps sind unter „Telefonmanager“ / „Energiesparen“ zu finden und dort entsprechend auszuwählen.
Detailliertere Informationen auch zu anderen Herstellern/Geräten (um eine systembedingte Beendigung von Apps zu verhindern) gibt es >> hier <<.
Push-Nachrichten
Bei der über den Playstore installierten Version von Conversations werden Push-Benachrichtigungen an bzw. von dem Google-Server an die Endgeräte gesendet. Das System nennt sich Firebase Cloud Messaging („FCM“) und ist die aktuelle Version des ehemaligen Google Cloud Messaging („GCM“).
Bei der über F-Droid installierten Version - die Google-frei ist - hält Conversations die Verbindung zum XMPP-Server offen, was ggf. etwas mehr Stromverbrauch bedeutet.
Conversations bekommt für eingehende Nachrichten nur dann eine Push-Nachricht über den externen Dienst, wenn keine nutzbare TCP-Verbindung zwischen Client und Server existiert. Wenn eine TCP-Verbindung offen ist (das geht über ein sog. Keep-Alive-Paket alle Viertelstunde, was keine nennenswerte Bedeutung in Bezug auf Datenverbrauch oder Stromverbrauch hat), wird die Nachricht direkt übertragen, ohne dass irgendetwas bei einem externen Push-Dienst landet.
Spezialwissen für technisch Interessierte: https://github.com/iNPUTmice/p2/blob/master/README.md (extern)
Die Nutzung von Google Push durch Riot (Matrix) läuft anders: >> hier <<
Permanente Benachrichtigung deaktivieren
Ab Conversations 2.3.6 (Version aus dem Google Play Store), zeigt Android ab Version 8 eine permanente, erzwungene Benachrichtigung an. Diese Android-Einstellung kann jedoch manuell geändert werden:
Englischsprachige Anleitung: https://github.com/siacs/Conversations/blob/master/README.md#im-getting-this-annoying-permanent-notification (extern)
Anmerkung: Bei der F-Droid-Version werden keine erzwungenen Benachrichtigung angezeigt.
Mindestberechtigung
Conversations läuft auch ohne Zugriff auf die App-Berechtigungen „Kamera“, „Kontakte“, „Mikrofon“ und „Standort“ (natürlich stehen dann die entsprechenden Funktionen nicht mehr zur Verfügung!):
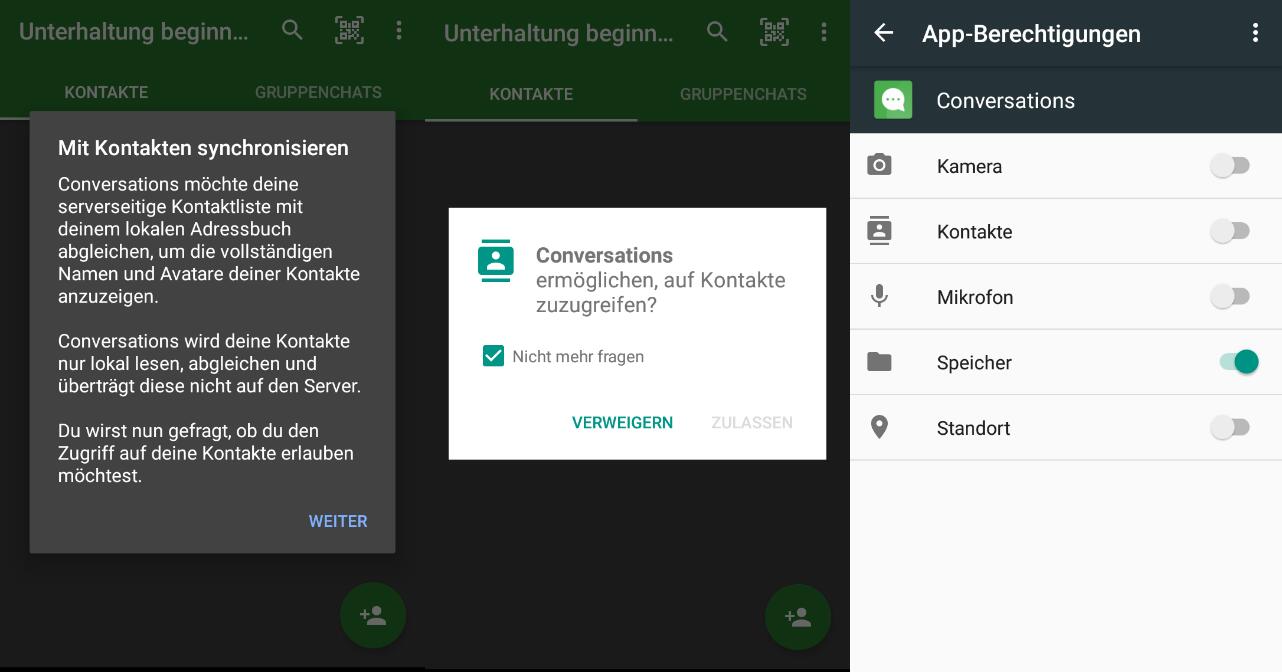
Diese Information ist keine Empfehlung sondern eher als Hinweis zu verstehen, dass diese bei Bedarf deaktiviert werden können und die Grundfunktionalität trotzdem erhalten bleibt. Auch gilt es zu beachten, dass man nach der Auswahl von „nicht mehr fragen“ beim Deaktivieren von Funktionen auch keinen Systemhinweis mehr bekommt, warum bestimmt Menüpunkte nicht funktionieren (oder Conversations bei manchen Geräten dann evtl. abstürzt). In diesem Fall muß man selbständig daran denken, die entsprechende Berechtigung in den Android-App-Einstellungen wieder zu aktivieren.
CEB
In Conversations können Sicherheitskopien der lokalen Kontodaten (z.B. Nachrichtenverlauf, OMEMO-Schlüssel, Anmeldedaten) erstellt werden, die verschlüsselt in Dateien mit der Erweiterung “.CEB” („Conversations Encrypted Backup“) abgelegt werden. Die Passphrase für die Anmeldung ist in der Regel auch die Passphrase für die Backup-Verschlüsselung. Um eine Sicherungsdatei zum Beispiel auf einem Desktop-Rechner zu öffnen oder umzuwandeln, gibt es verschiedene CEB-Werkzeuge („tools“) (extern) wie ceb2txt, ceb-extract, ceb2xml und ceb-tools.
Somit ist z.B. ein Export von Chatverläufen möglich, denn in Conversations selbst gibt es hierfür keine separate Funktion.
Sonstiges
Wer die verschiedenen Variablen/Standardwerte wie z.B. die Werte zur Videokompression (extern) von Conversations wissen möchte, findet diese in den (englischsprachigen) Quellen zum Programmcode:
https://github.com/siacs/Conversations/blob/master/src/main/res/values/arrays.xml (extern)